Map developers can use a Fusion Table to store location, line, polygon and associated data that they wish to display on a Google Map. Fusion Tables support an SQL like query language, which you can use to filter the features shown on a map. This means that a map developed from a Fusion Table can include some very powerful query features.
Unfortunately at the moment there isn't any information or support for adding a Fusion Table Layer in the Google Maps API v3 Tutorial. So, with the help of Soren from microformats.dk, I've put together this short tutorial which I hope will at least get you started creating a simple map with a Fusion Table Layer and a number of functions to query the data shown on the map.
Adding a Fusion Tables Layer to a Map
- To add a Fusion Table to your map you need to ensure that the Fusion Table is set to public or to unlisted. To do this click on the 'Share' button in Fusion Tables and set the 'Visibility Options' to 'Public' or 'Unlisted'.
- To add the Fusion Table to your map you need to know the id number of your table. The id number is the number at the end of the URL address of your Fusion Table. Here is an example of adding a Fusion Table Layer with an id number of '185419':
suppressInfoWindows: true
});
layer.setMap(map);
Examples:
Here are three examples of simple maps that have included Fusion Tables Layers. Each of the maps uses essentially the same javascript code. The only real difference in the three maps is the Fusion Tables id number - so that each map is using data from a different Fusion Table.
2474 Danish Churches
TFL Planned Bicycle Stations in London
The Beaches of Brazil
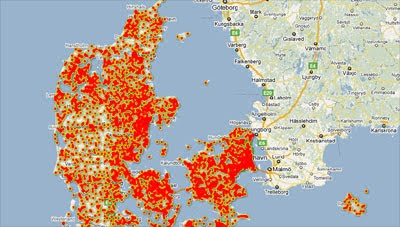
To get started creating your own map just copy and paste the html from any of the above maps and change the Fusion Table id number to the number of your own table.
WikiPedia Articles - This example from ubilabs has the added bonus of using the new Styled Maps function as well as a Fusion Table.
Querying a Fusion Tables Layer
Probably the most powerful feature of the Fusion Tables Layer in Google Maps is the ability to query the data in your table and show the results on a Google Map.

For example, have a look at this map of Public Library Funding in Denmark. The buttons at the bottom of the map let you query the data to show only those areas that spend more than 500 kr a year and areas with more than 50,000 citizens.
To query your Fusion Table and load the results onto your map you need to include a javascript function. The map above includes a function that queries the data to show only the entries in the table that have a number over 500 in the column headed 'Biblioteksudgifter2009'. Here is that function:
function updateMap() {
layer.setQuery("select kommune from 113681 where Biblioteksudgifter2009 > 500");
}
To call the javascript function the map uses a simple button.
Examples:
World Crime Rates - This example shows world crime and homicide rates. The map has included queries to view only countries with crime and homicide rates over certain figures.
mtbguru.com Slider Example - This example from mtbguru.com also uses a javascript function to query the data but uses a slider so that the user can adjust the variable to query.
It is possible to add more than one condition to a query. This map includes a time-line that allows the user to choose to view map markers relevant to ten year periods.
The query therefore needs two conditions. In the example below the function 'update' will load all the map markers that have a date bigger than 1900 and smaller than 1911.
function update() {
layer.setQuery("select Lat from 191236 where Date > 1900 and Date < 1911
}
I hope that this very brief tutorial provides you with enough information to help you get started creating your own Google Maps from Fusion Tables.
If you do create a map don't forget to submit the results to Google Maps Mania!
_____________

No comments:
Post a Comment